不知道有多少小伙伴和我一样,一直是 Windows 和 Mac 双系统并用的状态。说句心里话 Mac 确实是贵,但真心是用了就回不去。要不是有些软件只有 Windows 版本的,我是真心不想在用 Windows 系统了(玩游戏的小伙伴无视)!
扯远了不是,来说主题吧~
之前一直苦于 Windows 系统下自带的命令提示符没有 Mac 系统自带的终端好用,偶然间让我知道了 Cmder,于是便百度了一下(国内不翻墙的情况没法用 Google 啊~),居然还有这等神奇存在,原谅我的孤陋寡闻吧!
什么是 Cmder
先来看看 Cmder 的官网上的介绍吧:
Cmder is a software package created out of pure frustration over the absence of nice console emulators on Windows. It is based on amazing software, and spiced up with the Monokai color scheme and a custom prompt layout, looking sexy from the start.
额... ... 其实吧,我的英语水平也不高,我就把 Google 翻译的内容贴出来吧:
Cmder 是一个软件包,它是由于 Windows 上缺少漂亮的控制台模拟器而完全出于沮丧而创建的。它基于出色的软件,并采用了 Monokai 配色方案和自定义的提示布局,从一开始就看起来很性感。
额... ... 看完之后,尴尬的一匹~ Windows 你是有多招人待见啊!
算了,咱还是接着往下说吧。安装之前,先来看看 Cmder 的界面,是不是真像官网说的一样:
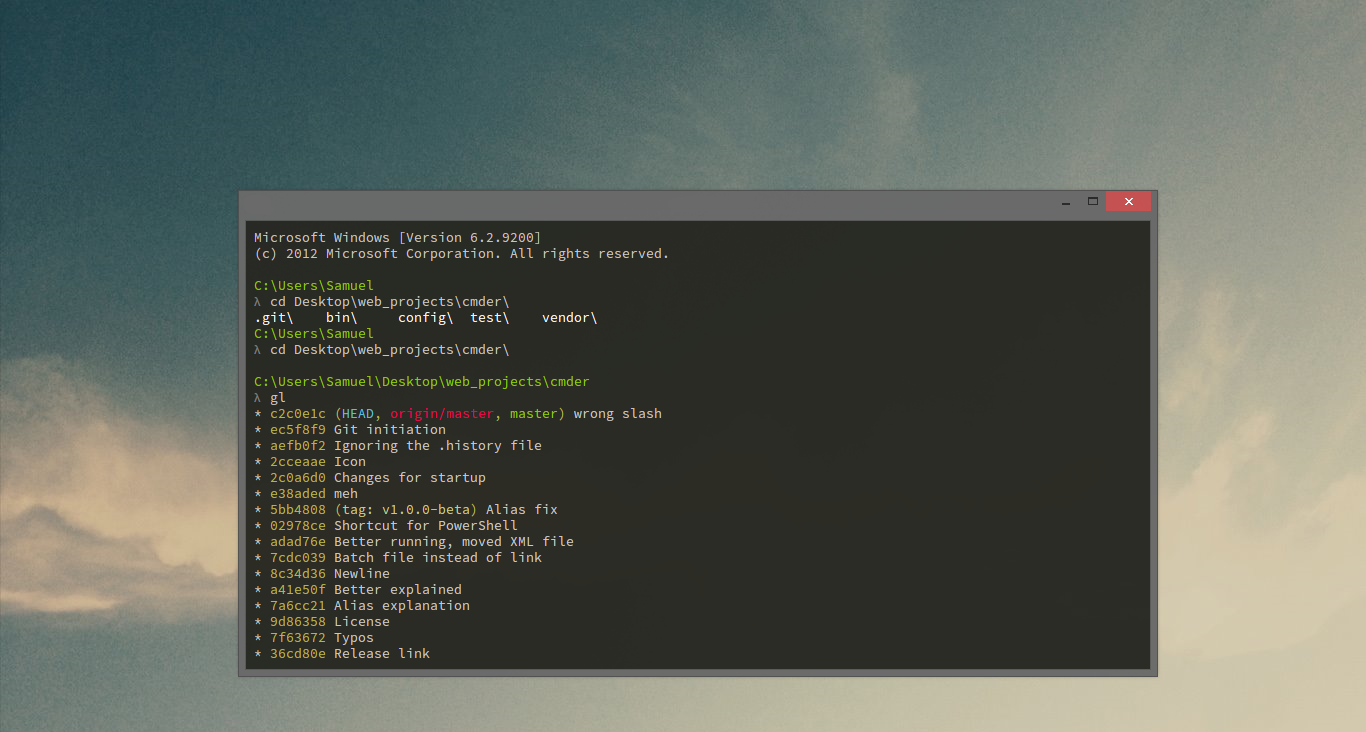
还... ...真的挺好看的,不是吗?!
为啥要用 Cmder
除了界面好看之外,Cmder 是不是真的比 Windows 系统自带的命令提示符好用呢?以及我们到底有什么场景是用 Cmder 更好呢?
关于这个问题,我想同样作为程序员的你,应该是懂的!如果真的不知道的话,我就把我百度了 N 多个结果(实际上都是一个)贴出来给你看:
在做项目时,有些时候我想复制控制台上面的代码时,cmd 有的时候复制粘贴很麻烦,Cmder 则不会,并且 Cmder 可以分屏多开窗口,可以设置窗口颜色,字体大小,并且很多快捷键和谷歌浏览器操作类似,等等很多功能。
关于下载要说的
对于一个程序员来讲,下载并且安装一个软件并不是值得说的一件事儿。但是吧,Cmder 的下载还真的得说一说。
首先,当你访问 Cmder 的官网时,往下拖动拖动就能找到下载的界面:
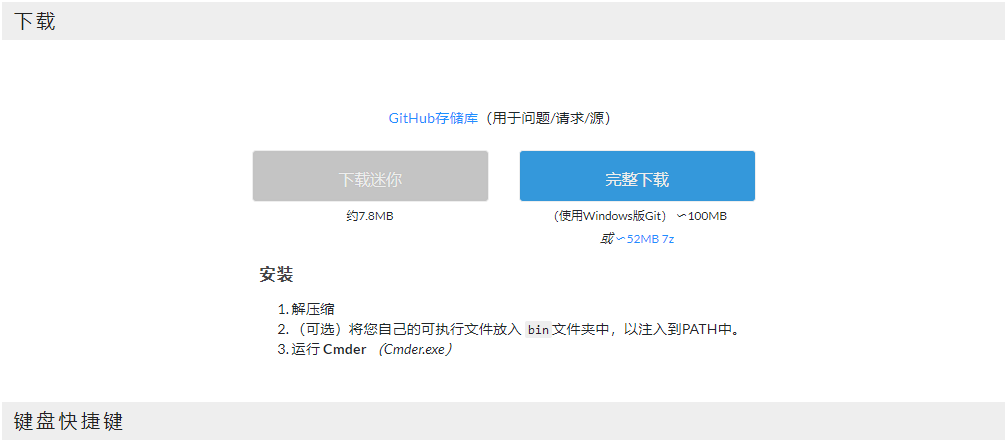
从介绍上可以知道的是,Cmder 提供了两个版本,一个是完整版(自带 Git),一个是 Mini 版。当然,完整版的文件要更大一些,并且功能上要更全一些(本人并没有验证过,反正必须是完整版!)。
再有个事儿,就是 Cmder 官方提供的下载地址是 GitHub 仓库。GitHub 自从被微软收购之后,对于国内来说更好用了倒不知道,反正经常被墙。
所以,我把我下载的安装文件贡献出来,方(pian)便(yi)你啦~
安装之后的必须配置
Cmder 官方提供的安装包实际上就是个绿色版的,根本就不需要安装。但你想要正常使用的话,还得进行配置一下,而且这个事儿官网上说的不清不楚的。不信的话你看啊~
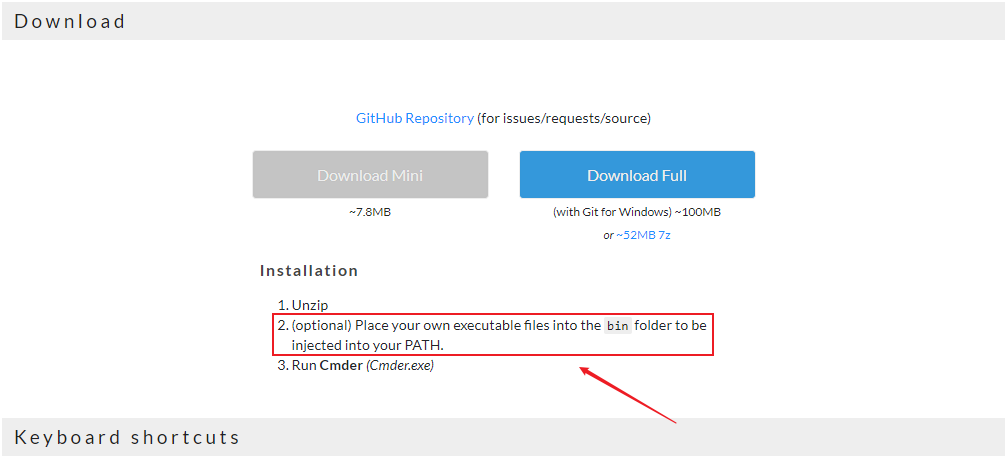
实际上,这个事儿吧~ 应该是这样的:得把 Cmder.exe 文件所在的文件路径添加到系统的环境变量里面。
1. 在桌面鼠标右键点击【此电脑】或者【我的电脑】,然后选择【属性】选项。
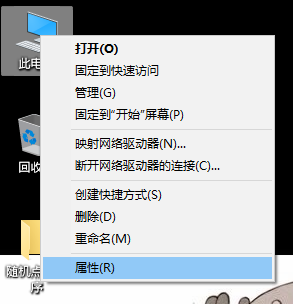
2. 在弹出来的界面选择左边菜单中的【高级系统设置】。
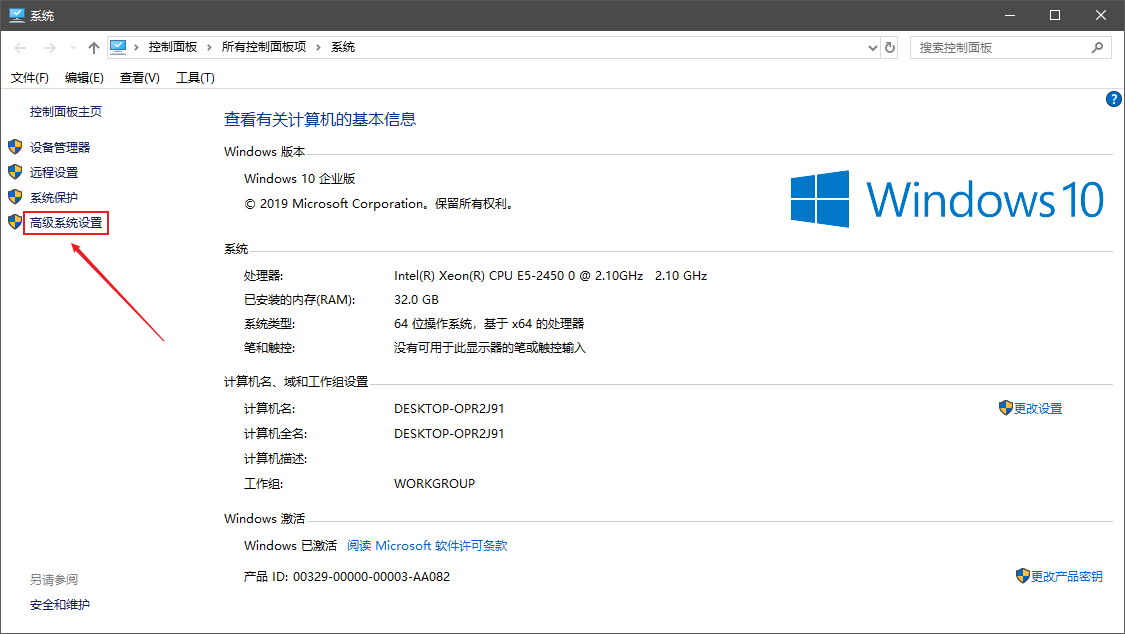
3. 在再弹出来的界面选择右下角的【环境变量】。
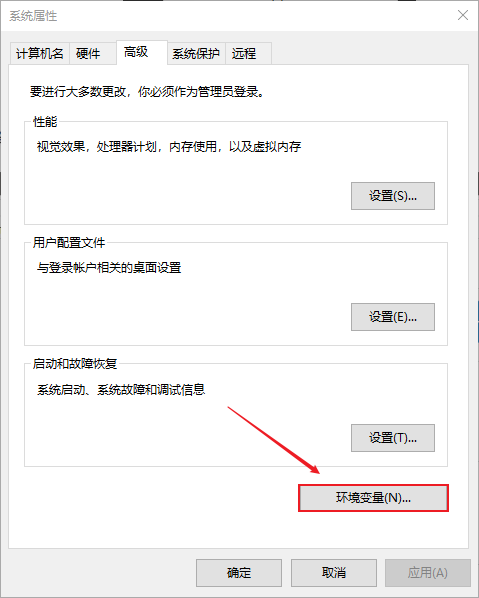
4. 在最后弹出来的界面里面的下面这个框里面,找到【Path】变量。
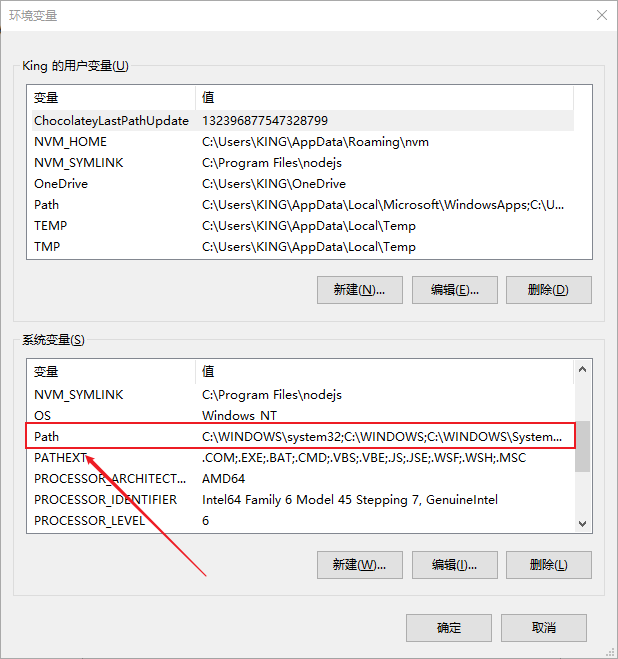
5. 鼠标双击这个【Path】变量的一行,会弹出来修改的界面。(真的是最后一个界面啦~ 不骗你)
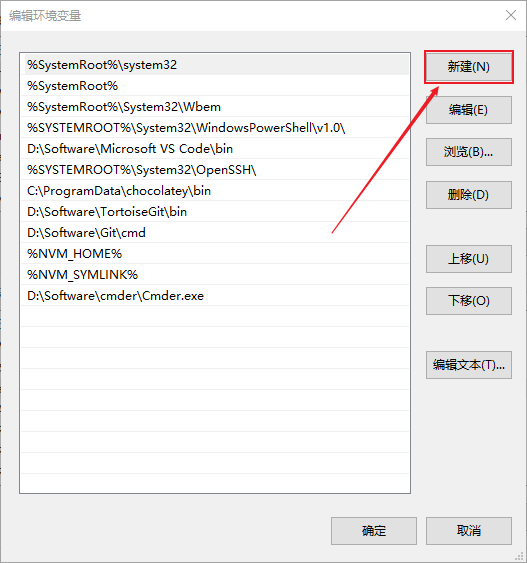
6. 最后一个步骤,点击右上角的【新建】按钮,把你的 Cmder 文件路径添加到【Path】变量中。
比如,我的 Cmder 放到了 D 盘的 Software 文件夹里面了,所以我的路径就是这样的:
D:\Software\cmder\Cmder.exe
7. 都设置好了,就一路【确定】下去,这个事儿就真正的做完了~ 可“累死”我啦!
把 Cmder 添加到右键菜单
如果你是像我一样的懒人,接下来我要说的事儿你得好好看啦~ 就是把 Cmder 添加到鼠标的右键菜单里面,这样我们就可以随时随地地用 Cmder 啦!爽吧?!
OK!Let's start~
首先,打开 Windows 系统自带的命令提示符(cmd),然后进入到你的 Cmder 文件夹目录中。
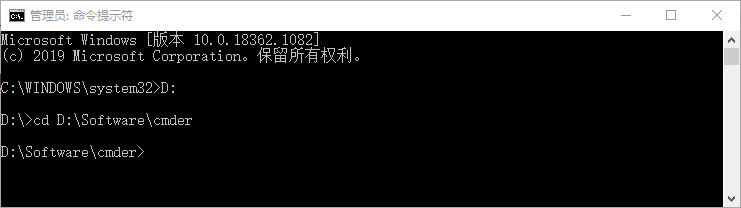
啥?不知道咋在命令提示符中切换盘符?我早就想到了 😃
在命令提示符中输入
D:就是切换到 D 盘,你当然要切换到你的 Cmder 所在的盘符啦!然后,再通过
cd命令进入你的 Cmder 文件夹路径,就像cd D:\Software\cmder这样。
然后,在命令提示符中输入下面这个命令。
// 设置任意地方鼠标右键启动Cmder
Cmder.exe /REGISTER ALL
执行完成之后,你就能在任何地方鼠标右键看到 Cmder 选项啦!
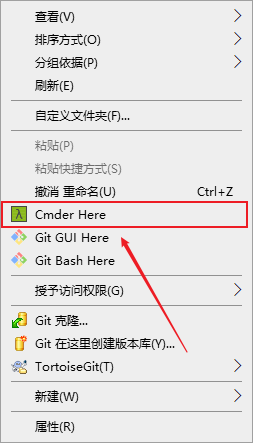
写在最后的话
关于 Cmder 的配置还有很多,比如界面效果的设置、字体、颜色等等。这里我就不费口舌了,待小伙伴们自己百度摸索吧!
... ...
再多说一句话吧~ 想进入 Cmder 界面设置的话,打开 Cmder 之后使用快捷键 Windows + Alt + P 可以直接进入的。好了,就这么多吧!


